linux使用记录
Android studio 出现 grant current user access to /dev/kvm 以及/dev/kvm devices: permission denies
linux 中启动模拟器出现 grant current user access to /dev/kvm 错误
临时解决方法:
打开 terminal 输入代码
sudo chown username -R /dev/kvm注意 username 是你用的用户名, 重新启动模拟器就可以了。永久解决办法:
1
2
3
4
5
6# 安装qemu-kvm
$ sudo apt install qemu-kvm
# 使用以下命令将您的用户添加到kvm组:
$ sudo adduser $USER kvm
# 如果仍然显示拒绝权限:
$ sudo chown $USER /dev/kvm
Android studio 创建快捷方式
打开/usr/share/applications目录,使用sudo vim AndroidStudio.desktop创建 AndroidStudio 的快捷方式,加入以下内容:
1 | [Desktop Entry] |
保存退出后,其图标将会出现在 Applications 中,将其复制到桌面即可创建桌面快捷方式。
或者通过菜单 Tool -> Create Desktop Entry 创建,其快捷方式位于 ~.local/share/applications 目录中。
Ubuntu 标题栏实时显示上下行网速、CPU 及内存使用率
安装 indicator-sysmonitor:
1 | $ sudo add-apt-repository ppa:fossfreedom/indicator-sysmonitor |
终端执行:indicator-sysmonitor &, 为了方便还要为程序添加开机启动,鼠标右键点击标题栏上图标,弹出菜单,选择首选项,出现如下界面:
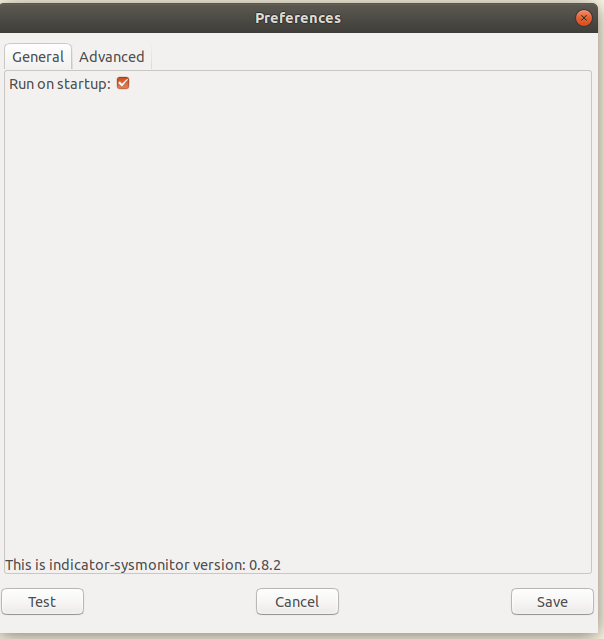
最后进行格式设定,设置界面如下:
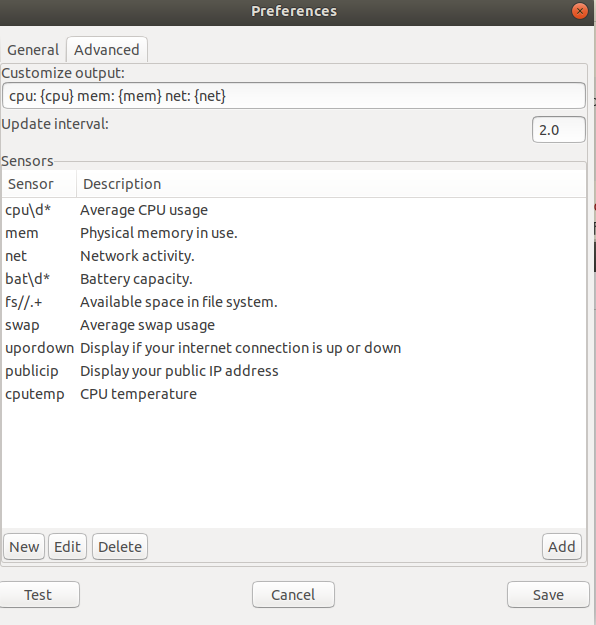
设置好之后可以点击 Test 以下,最后别忘了保存,最终效果如下:

设置深度截图快捷方式
通过应用商店安装deepin-screenshot,在系统 Keyboard 中添加深度截图,设置快捷方式。
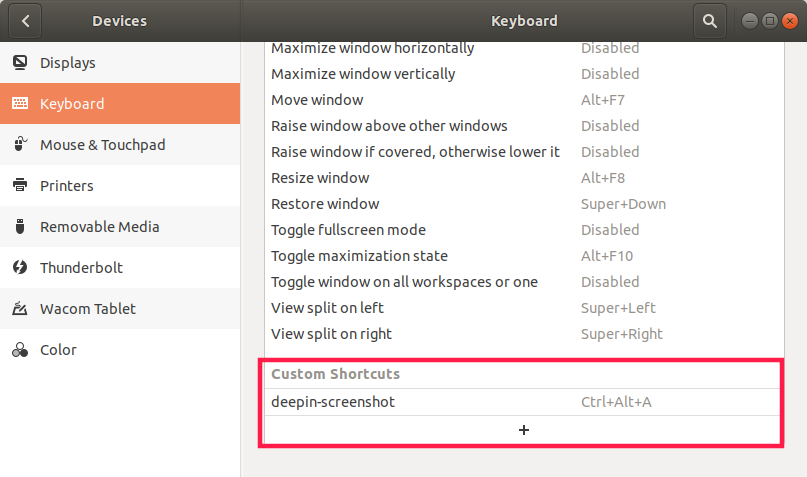
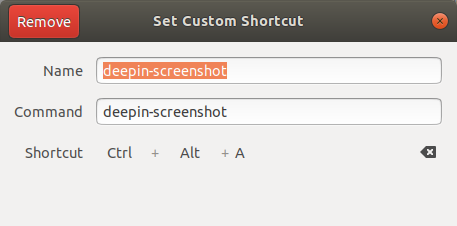
配置环境变量
路径写法
1 | # 可执行文件(一般在文件夹bin内): |
临时设置
在终端中输入 export 命令:
1 | $ export PATH=/usr/local/cuda-8.0/bin:$PATH |
当前用户的全局设置
打开 ~/.bashrc ,在末尾添加环境变量,如下所示:
1 | export PATH=/home/public/software_install/protobuf-3.1.0/bin:$PATH |
执行 source ~/.bashrc 命令使之生效。
所有用户的全局设置
使用 sudo vim /etc/profile 打开系统配置文件,在末尾添加环境变量,如下所示:
1 | export PATH=/home/public/software_install/protobuf-3.1.0/bin:$PATH |
执行 source profile 命令使之生效。
配置好后可以使用 echo $PATH 或 env 测试当前的环境变量。
adb devices 报错 no permissions (user in plugdev group; are your udev rules wrong?)
可以参考下面的仓库内容:
https://github.com/snowdream/51-android
https://github.com/M0Rf30/android-udev-rules (推荐)
如果还是不行的话再参考下列方法。
lsusb 找到你手机的 usb 地址
1 | $ lsusb |
他会列出来所有的 usb 设备,如果找不到,那么拔掉手机 usb 连接,哪个没有了就是哪个。
修改 /etc/udev/rules.d/51-android.rules 文件
创建 51-android.rules 文件
1 | $ sudo gedit /etc/udev/rules.d/51-android.rules |
添加下列内容
1 | ATTR{idProduct}=="4ee7", SYMLINK+="android_adb", MODE="0660", GROUP="plugdev", TAG+="uaccess", SYMLINK+="android" |
注意:ATTR{idProduct} 的值是你查找手机设备的 usb 的地址。
执行下列命令
1 | $ sudo usermod -a -G plugdev $(id -u -n) |
执行完上述命令后,重启 adb:
1 | $ adb kill-server |
在手机上允许就可以了。
参考:
https://www.cnblogs.com/caoxinyu/p/10568463.html
https://juejin.im/post/5bed2b45f265da61530457ee
VIM 普通用户保存文件时用 sudo 获取 root 权限
1 | :w !sudo tee % |
百分号 (%) 代表当前文件名,这条命令的含义是把当前编辑的文件的内容当做标准输入输出到命令 sudo tee 文件名的文件里去,也就是 sudo 保存为当前文件名。
安装 nodejs
安装仓库中包含的最新版本
1
2
3$ sudo apt update
$ sudo apt install nodejs
$ sudo apt install npm # 安装npm管理工具升级 node 版本为长服务版(lts)
1
2$ sudo npm install -g n
$ sudo n lts切换版本
1
2
3$ sudo n # 将显示本机的可用版本列表,通过上下键来选择对应的版本
$ sudo n 10.13.0 # 如果对版本比较熟悉,可直接指定版本
$ sudo n -v # 查看node版本升级 npm
1
$ sudo npm i -g npm
解决 Ubuntu 下 KeePass2 中文显示为方块的问题
推荐安装 keepassxc
安装 keepass2
1
$ sudo apt install keepass2
下载 KeePass2 语言包
KeePass的官网提供了各种语言的语言包,下载中文 2.x 版本语言包后解压到/usr/lib/KeePass/Languages目录下,重启KeePass后设置View->Change Language,选择Simplified Chinese即可。修改启动脚本
修改
/usr/bin/keepass2,加入下列内容。1
export LANG=zh_CN.utf8
修改系统字体设置
参考 FAQ,修改
/etc/fonts/conf.avail/65-nonlatin.conf,添加1
2
3
4
5
6<alias>
<family>Ubuntu</family>
<prefer>
<family>sans-serif</family>
</prefer>
</alias>
在进行上述操作后,重启 KeePass2,应该就可以正常显示中文了。
Ubuntu 安装 wireshark
添加 PPA 存储库并安装 Wireshark:
1 | $ sudo add-apt-repository ppa:wireshark-dev/stable |
添加 wireshark 用户组
1 | $ sudo groupadd wireshark |
将 dumpcap 更改为 wireshark 用户组
1 | $ sudo chgrp wireshark /usr/bin/dumpcap |
让 wireshark 用户组有 root 权限使用 dumpcap
1 | $ sudo chmod 4755 /usr/bin/dumpcap |
将需要使用的普通用户名加入 wireshark 用户组,我的用户是 ckcat ,则需要使用命令:
1 | $ sudo gpasswd -a ckcat wireshark |
安装 Albert
1 | $ sudo add-apt-repository ppa:noobslab/macbuntu |
设置自动启动,参考
1 | $ ln -s /usr/share/applications/albert.desktop ~/.config/autostart/ |
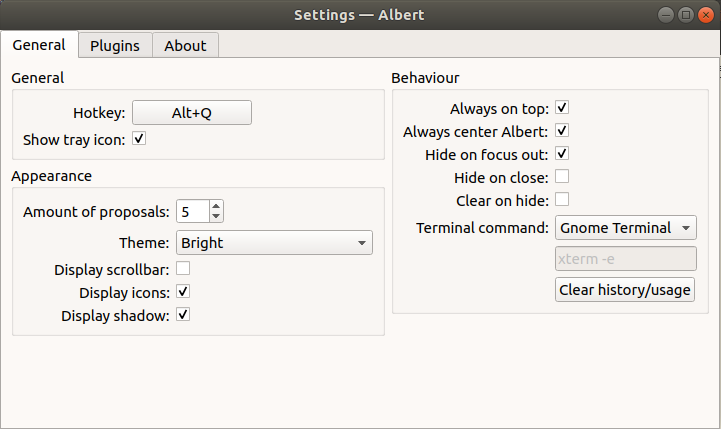
ubuntu 中添加和删除源
添加 PPA 源的命令为:
1 | sudo add-apt-repository ppa:user/ppa-name |
添加好更新一下: sudo apt-get update 。
删除命令格式则为:
1 | $ sudo add-apt-repository -r ppa:user/ppa-name |
或者进入 /etc/apt/sources.list.d 目录,将相应 ppa 源的保存文件删除。
vmware 装的 ubuntu 18.04,后安装 vm tools 复制粘贴失效解决办法。
1 | $ apt install -y open-vm-tools open-vm-tools-desktop |
试用 010Editor 、 Beyond Compare 4 、Source Insight4.0
1 | rm ~/.config/SweetScape/010\ Editor.ini |
安装 Gradle
1 | $ wget https://downloads.gradle-dn.com/distributions/gradle-7.0.1-bin.zip |
安装 docker
首先卸载旧版本
1 | $ sudo apt-get remove docker \ |
使用脚本自动安装
可以通过 --mirror 选项使用国内源进行安装
1 | # $ curl -fsSL test.docker.com -o get-docker.sh |
启动 docker 。
1 | $ sudo systemctl enable docker |
建立 docker 用户组,并将当前用户加入 docker 组。
1 | $ sudo groupadd docker |
测试。
1 | docker run --rm hello-world |
镜像加速
查看是否在 docker.service 文件中配置过镜像地址。
1 | $ systemctl cat docker | grep '\-\-registry\-mirror' |
如果该命令有输出,那么请执行 $ systemctl cat docker 查看 ExecStart= 出现的位置,修改对应的文件内容去掉 --registry-mirror 参数及其值,并按接下来的步骤进行配置。
如果以上命令没有任何输出,那么就可以在 /etc/docker/daemon.json 中写入如下内容(如果文件不存在请新建该文件)。
1 | { |
之后重新启动服务。
1 | $ sudo systemctl daemon-reload |
参考: https://yeasy.gitbook.io/docker_practice/install/ubuntu
使用 APT 安装
首先需要添加使用 HTTPS 传输的软件包以及 CA 证书。
1 | $ sudo apt-get update |
需要添加软件源的 GPG 密钥。
1 | # 鉴于国内网络问题,强烈建议使用国内源 |
向 sources.list 中添加 Docker 软件源。
1 | $ echo \ |
以上命令会添加稳定版本的 Docker APT 镜像源,如果需要测试版本的 Docker 请将 stable 改为 test。
更新 apt 软件包缓存,并安装 docker-ce 。
1 | $ sudo apt-get update |
neofetch
Neofetch 是一个命令行系统信息工具。
安装和使用
1 | $ sudo apt-get update |
安装 Google 输入法
1 | $ sudo apt-get install fcitx-googlepinyin |
重启系统,然后打开输入法配置,添加 Google Pinyin 既可。
安装 Fcitx5 中文输入法
然后最小安装 Fcitx 5 ,分别是主程序,中文输入法引擎,图形界面相关。
1 | $ sudo apt install -y fcitx5 fcitx5-chinese-addons |
然后安装中文词库.
1 |
|
其他词库:
https://github.com/wuhgit/CustomPinyinDictionary
使用 im-config 配置 fcitx5 为首选输入法。
1 | $ im-config |
使用命令行命令 fcitx5-configtool 打开 Fcitx5 配置图形界面,将 pinyin 加入默认分组中。
可以在 GitHub 搜索主题,然后在 Fcitx5 configtool -> Addons -> Classic User Inteface 中设置即可。
参考: https://zhuanlan.zhihu.com/p/508797663
清理 VMwareWorkstation linux 虚拟机的磁盘空间
在 VMwareWorkstation 安装好 ubuntu 虚拟机使用了一段时间后,发现虚拟机的磁盘占用的空间远远大于 ubuntu 虚拟机使用的空间,导致物理机的磁盘空间不够用了,就想着如何进行清理,在网上找到了两种方法。
使用
vmware-vdiskmanager清理空间进入 ubuntu 虚拟机,执行下列命令释放出磁盘空间。
1
2$ cat /dev/zero > zero; sync; sleep 1; rm -f zero
$ dd if=/dev/zero of=zero bs=1G count=10000; sync; sleep 1; rm -f zero # 或者使用 dd 命令当出现下列错误时,说明虚拟机上的剩余空间已经释放完成。
1
cat: write error: No space left on device
然后关闭虚拟机,进入物理机 VMwareWorkstation 的安装目录,执行下列命令,进行碎片整理。只需要对没有编号 vmdk 文件调用命令就可以了。
1
2
3$ vmware-vdiskmanager -d ubuntu18.vmwarevm/虚拟磁盘.vmdk
Defragment: 100% done.
Defragmentation completed successfully.接下来压缩空间:
1
2
3$ vmware-vdiskmanager -k ubuntu18.vmwarevm/虚拟磁盘.vmdk
Shrink: 100% done.
Shrink completed successfully.碎片整理和压缩空间也有图形化界面,就在 设置 -> 磁盘 对应的选项。
使用 VMware Tools 的相关命令
前提是你已经安装了 Vmware-Tools 增强工具,进入虚拟机后,可以直接使用以下命令:
1
2
3
4$ sudo vmware-toolbox-cmd disk list
$ sudo vmware-toolbox-cmd disk shrink /
Progress: 7 [=> ]
参考:
https://zzqcn.github.io/misc/vmware/reduce-disk-size.html#vmware
https://blog.csdn.net/Michael__One/article/details/103850274
共享文件夹不显示
内核版本大于 4.0 的虚拟机,使用下列命令。
1 | $ vmware-hgfsclient # 检查是否识别到共享目录 |
ubuntu 重置网络配置
ubuntu 虚拟机突然崩了,重新进入后无法连接网络,重置网络配置就可以了。
1 | $ sudo service network-manager stop |
安装 IDA pro
首先安装 wine,直接根据文档进行安装:
1 | $ sudo dpkg --add-architecture i386 |
整个安装过程没有出现问题,接下来安装 python,这里需要注意的是可能需要使用 python310 的版本,因为我使用 python39 安装后,启动 IDA 一直出现异常,使用 python310 就没有问题,具体原因未知。
使用 python 官方的安装包无法安装,这里使用的是 github 上的一个项目 PythonWin7,直接下载 python-3.10.9-amd64-full.exe 进行安装。
1 | $ wine python-3.10.9-amd64-full.exe |
运行上面的命令后,安装图形界面进行安装,这里需要勾选添加到环境变量中的选项,我这里的安装目录为 C:\python310,实际对应的目录为 ~/.wine/drive_c/Python310 。
接下来运行 idapyswitch.exe,选择 python 环境。
1 | $ wine tools/IDA7.7_Portable/idapyswitch.exe # 根据自己的实际位置进行修改 |
上面的命令实际上就是添加了注册表:HKEY_CURRENT_USER\Software\Hex-Rays\IDA 中的 Python3TargetDLL 的值,这里需要注意的是该值被修改为了 C:\python310\python310.dll,但是实际上却没有这个 dll 文件,需要手动修改为 C:\python310\python3.dll,否则启动 IDA pro 时会出现异常。到这里 IDApython 的环境就安装完成了。
接下来启动 IDA,完美的启动起来了,所有的 IDApython 插件也完美的加载了。
1 | $ wine tools/IDA7.7_Portable/ida.exe # 根据自己的实际位置进行修改 |
如果需要安装 python 库,也可以直接使用pip 进行安装,例如安装 yara-python==4.2.0。
1 | wine pip install yara-python==4.2.0 |
参考:https://www.debugwar.com/article/activate-IDAPython-with-wine-IDA-under-linux
其他
双显卡 1050TI 笔记本的 Ubuntu18 安装实记
How to install the NVIDIA drivers on Ubuntu 18.04 Bionic Beaver Linux