MySQL的安装和配置
MySQL 服务其安装与配置
转载:https://www.digitalocean.com/community/tutorials/how-to-install-mysql-on-ubuntu-18-04
安装 MySQL
首先运行下面命令更新软件包:
1 | $ sudo apt update |
然后安装默认软件包:
1 | $ sudo apt install mysql-server |
这将安装 MySQL,但不会提示您设置密码或进行任何其他配置更改。
调整用户身份验证和特权
创建 root 密码
在运行 MySQL 5.7(及更高版本)的 Ubuntu 系统中,默认情况下,MySQL root 用户设置为使用 auth_socket 插件而不是密码进行身份验证。
为了使用密码,以 root 用户身份连接到 MySQL ,您需要将其身份验证方法从切换 auth_socket 为 mysql_native_password ,首先使用 root 账号打开 mysql。
1 | $ sudo mysql |
接下来,使用以下命令检查每个 MySQL 用户帐户使用的身份验证方法:
1 | mysql> SELECT user,authentication_string,plugin,host FROM mysql.user; |
1 | Output |
在此示例中,您可以看到 root 用户实际上使用 auth_socket 插件进行了身份验证。要将 root 帐户配置为使用密码进行身份验证,请运行以下 ALTER USER 命令。
1 | mysql> ALTER USER 'root'@'localhost' IDENTIFIED WITH mysql_native_password BY 'password'; |
然后,运行 FLUSH PRIVILEGES 告诉服务器重新加载授权表并使新的更改生效:
1 | mysql> FLUSH PRIVILEGES; |
再次检查每个用户使用的身份验证方法,以确认 root 不再使用该 auth_socket 插件进行身份验证:
1 | mysql> SELECT user,authentication_string,plugin,host FROM mysql.user; |
您可以在此示例输出中看到,MySQL 根用户现在使用密码进行了身份验证。
创建普通用户
一般情况下,我们会创建一个普通用户操作 mysql 数据库,可以按下面方法创建一个普通用户。
首先使用 root 账号进入 mysql 中。
1 | $ mysql -u root -p |
接着创建一个新用户并为其设置一个强密码。
1 | mysql> CREATE USER 'username'@'host' IDENTIFIED BY 'password'; |
- username: 创建的用户名。
- host: 指定该用户在哪个主机上可以登陆,如果是本地用户可用
localhost,如果是远程登陆,可以使用通配符%。 - password:用户的登陆密码。
其中需要注意的是,如果 host 指定为 % ,那么还需要进入设置 /etc/mysql/mysql.conf.d/mysqld.cnf 配置文件,注释掉其中的 bind-address = 127.0.0.1 行,然后执行 sudo systemctl restart mysql 重新启动 mysql 服务。
例如:
1 | mysql> CREATE USER 'ckcat'@'%' IDENTIFIED BY 'xxxxxxxx'; |
给新用户授权
1 | mysql> GRANT privileges ON databasename.tablename TO 'username'@'host' |
- privileges:用户的操作权限。如 SELECT,INSERT,UPDATE 等,如果要授予所的权限则使用 ALL
- databasename:数据库名
- tablename:表名,如果要授予该用户对所有数据库和表的相应操作权限则可用
*.*表示。
例如:
1 | mysql> GRANT SELECT, INSERT ON test.user TO 'ckcat'@'%'; |
配置 MySQL
对于全新安装,您将需要运行随附的安全脚本。这会更改一些不太安全的默认选项,例如远程 root 登录和样本用户。
1 | $ sudo mysql_secure_installation |
这将引导您完成一系列提示,在其中您可以对 MySQL 安装的安全性选项进行一些更改。第一个提示将询问您是否要设置验证密码插件,该插件可用于测试 MySQL 密码的强度。无论您选择什么,下一个提示都是为 MySQL root 用户设置密码。输入,然后确认您选择的安全密码。
1.4. 测试 MySQL
无论您如何安装,MySQL 都应该已经开始自动运行。要对此进行测试,请检查其状态。
1 | $ systemctl status mysql.service |
您将看到类似于以下内容的输出:
1 | ● mysql.service - MySQL Community Server |
如果 MySQL 未运行,则可以使用来启动它 sudo systemctl start mysql ,也可以通过下列方法进行操作。
启动服务
1 | $ sudo service mysql start |
停止服务
1 | $ sudo service mysql stop |
重启服务
1 | $ sudo service mysql restart |
使用 MySQL Workbench 连接数据库
安装 MySQL Workbench
1 | sudo apt update |
启动 MySQL Workbench ,选择 ip、端口、用户名,输入密码连接对应的数据库
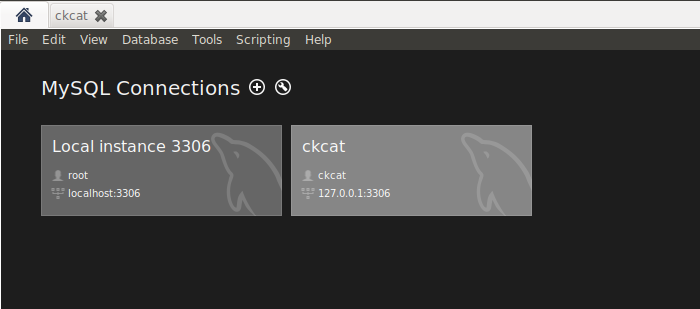
将 MySQL 数据目录移动到新位置
介绍
数据库会随着时间增长,有时会超出文件系统上的空间。当 I/O 与操作系统的其余部分位于同一分区时,您也可能会遇到 I/O 竞争。 RAID 、网络块存储和其他设备可以提供冗余和其他所需的功能。无论您是要添加更多空间,评估优化性能的方式还是希望利用其他存储功能,本教程都将指导您重新定位 MySQL 的数据目录。
先决条件
要完成本指南,您将需要:
- 具有非 root 用户 sudo 特权的 Ubuntu 18.04 服务器。
- 一个 MySQL 服务器
在此示例中,我们将数据移至 ~/.mysqldata 目录中。
第 1 步-移动 MySQL 数据目录
为了准备移动 MySQL 的数据目录,让我们通过使用管理凭据启动交互式 MySQL 会话来验证当前位置。
1 | $ mysql -u root -p |
出现提示时,提供 MySQL root 密码。然后在 MySQL 提示符下,选择数据目录:
1 | mysql> select @@datadir; |
1 | Output |
此输出确认 MySQL 已配置为使用默认数据目录, /var/lib/mysql/ ,因此这是我们需要移动的目录。
为了确保数据的完整性,在实际更改数据目录之前,我们将关闭 MySQL:
1 | $ sudo systemctl stop mysql |
systemctl 不会显示所有服务管理命令的结果,因此,如果要确保成功,请使用以下命令:
1 | $ sudo systemctl status mysql |
如果输出的最后一行告诉您服务器已停止,则可以确定它已关闭:
1 | . . . |
现在服务器已关闭,我们将使用 rsync 将现有数据库目录复制到新位置。使用该 -a 标志保留权限和其他目录属性,同时 -v 提供详细的输出,以便您可以跟踪进度。
注意:请确保目录上没有斜杠,如果使用制表符补全,可以添加斜杠。当出现斜杠时,rsync 会将目录的内容转储到安装点,而不是将其传输到包含 mysql 目录.
1 | $ sudo rsync -av /var/lib/mysql ~/.mysqldata |
一旦 rsync 完成,用 .bak 扩展名重命名当前文件夹中保存,直到我们已经证实,此举是成功的。通过重命名,我们可以避免新旧位置文件引起的混乱:
1 | $ sudo mv /var/lib/mysql /var/lib/mysql.bak |
现在,我们准备将注意力转向配置。
第 2 步-指向新数据位置
MySQL 有几种方法可以覆盖配置值。默认情况下, /etc/mysql/mysql.conf.d/mysqld.cnf 在文件中 datadir 设置为 /var/lib/mysql 。编辑此文件以反映新的数据目录:
1 | $ sudo vim /etc/mysql/mysql.conf.d/mysqld.cnf |
找到开头的行, datadir= 并更改其后的路径以反映新位置。
在我们的例子中,更新后的文件如下所示:
1 | . . . |
这似乎是重新启动 MySQL 的正确时机,但是在成功完成此配置之前,还需要配置一件事。
步骤 3 —配置 AppArmor 访问控制规则
我们需要告诉 AppArmor 通过在默认目录和新位置之间创建别名来让 MySQL 写入新目录。为此,请编辑 AppArmor alias 文件:
1 | $ sudo vim /etc/apparmor.d/tunables/alias |
在文件底部,添加以下别名规则:
1 | . . . |
为了使更改生效,请重新启动 AppArmor:
1 | $ sudo systemctl restart apparmor |
注意:如果跳过 AppArmor 配置步骤,则会遇到以下错误消息:
1 | Job for mysql.service failed because the control process |
从 systemctl 和journalctl 两者的输出结尾判断:
1 | Jul 18 11:03:24 ubuntu-512mb-nyc1-01 systemd[1]: |
由于消息没有在 AppArmor 和数据目录之间建立显式连接,因此该错误可能需要一些时间才能弄清楚。
第 4 步-重新启动 MySQL
下一步是启动 MySQL ,但如果这样做,则会遇到另一个错误。这次不是发生 AppArmor 问题,而是因为该脚本 mysql-systemd-start 检查是否存在与两个默认路径匹配的目录 -d 或符号链接 -L 。如果找不到它们,它将失败:
1 | . . . |
因为我们需要这些来启动服务器,所以我们将创建最小的目录结构以通过脚本的环境检查。
1 | $ sudo mkdir /var/lib/mysql/mysql -p |
现在我们准备启动 MySQL。
1 | $ sudo systemctl start mysql |
为了确保确实使用了新的数据目录,请启动 MySQL 监视器。
1 | $ mysql -u root -p |
再次查看数据目录的值:
1 | mysql> select @@datadir; |
现在,您已经重新启动了 MySQL 并确认它正在使用新位置,请借此机会确保您的数据库可以正常运行。验证所有现有数据的完整性后,即可删除备份数据目录:
1 | $ sudo rm -Rf /var/lib/mysql.bak |
最后一次重启 MySQL,以确保它能按预期运行:
1 | $ sudo systemctl restart mysql |
结论
在本教程中,我们将 MySQL 的数据目录移动到了新位置,并更新了 Ubuntu 的 AppArmor ACL 以适应该调整。尽管我们使用的是块存储设备,但无论底层技术如何,此处的说明都应适用于重新定义数据目录的位置。
有关管理 MySQL 数据目录的更多信息,请参见 MySQL 官方文档中的以下部分: